
 Presentations are much more effective when one can see the face of the presenter and this software allows the presenter to do this digitally. With present.me, simply upload your slideshow, click record, present into your webcam and then publish instantly to display in your Moodle course, blog or website. Get 90 minutes of recording time with the free account.
1 Comment
 Intel Education offers free interactive eLearning courses. If you are interested in finding out more about project-based learning, assessment of 21st century skills or collaboration with Web 2.0 tools – these online courses and activities are a great place to start. Click here for an overview.
 Intel Education offers a great tool called Assessing Projects that helps you develop student-centered assessments of 21st Century Skills. It has a searchable database of checklists, rubrics and open-text assessments for products, performances, processes and thinking skills. You can choose to use the assessments as they are, customize them, or create your own from templates. To learn more, you can try a demo of the tool without signing up or view the brief video overview. Sign up is free and they have a great tutorial section that will help you get started.
 I have compiled a list of popular sites for accessing free eBooks and audio books. Of course there are many others, often specific to content area, and they just take a little Internet searching to find. This list will give you an idea of what is available and I will continue to add to the list as I come across more.  If you assign group projects that utilize Microsoft Word, PowerPoint or Excel - consider the option of "collaborative software." With collaborative software, all group members can access and edit their project at any time from any computer with an Internet connection. Collaborative Software through Gaggle
Students currently have access to Zoho software through their Gaggle accounts. There is no set-up required and students can be given instructions on how to open a collaborative project in about 10 minutes of class time (see right). I did this in two classes last week and students launched into using the software as it is quite straightforward and easy to use. Also, Gaggle provides great video tutorials and has an informative help section. See the following:
To create and share a collaborative project file:
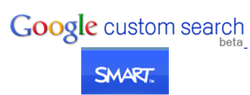 A Google Custom Search is designed to search a specific collection of websites pertaining to a topic to help users better find what they are looking for on the web. If you are looking for SMART Board activities, there is now a Google Custom Search for SMART Notebook. It is a great place to begin your search because it specifically targets educational websites that have dedicated sections to SMART Notebook.
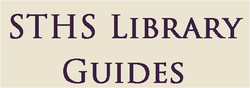 If you would like to explore and learn more about technology integration topics in education and free tools to use in the classroom, there are various "Mega" sites on the Internet to visit for information. One such source is the New Tools section of the STHS Library Guides generated by the School District of Springfield Township in Pennsylvania. Search by function, tool or technology integration topic or simply click around and explore!
I was recently asked if technology could help with collaborative research - a tool that would help to collect and store data and responses from all students in a class. Why yes there is! A great tool for this purpose is Google Forms (part of the Google Docs apps). Once a form is created, it is posted online for students to enter information. After students submit the form, all responses go into one spreadsheet. This allows you to collect and aggregate data from a class or even multiple classes. Use it to collect and store lab data, opposing and supporting viewpoints for a debate or evidence for a report. Once data is collected, it can be posted and distributed for viewing, charting or graphing.
To Make a Form:
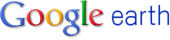 Google Earth is an excellent tool that can be used in various subject areas. It is free and is installed on student and teacher 1:1 laptops. For those of you interested in using Google Earth in the classroom, I have listed a few resources to get you started.
Google Earth Across the Curriculum : Designed as a quick-reference guide – it providess a brief overview of Google Earth and ideas for how it can be used in different subject areas. Google Earth for Educators: A great site to get an introduction to the product and find tutorials on how to use the software. Google Earth Lessons: Scroll down to see a list of plans and ideas for student controlled and teacher controlled lessons. This is a free online data visualization tool from Google. Users can generate maps, timelines, charts and graphs from data they input or upload. As with other tools from Google (e.g. Google Docs), users can collaborate and share information. To learn more, take a tour of Google Fusion Tables or view examples. No software installation is required – it is a part of the free online Google suite of tools.
|
